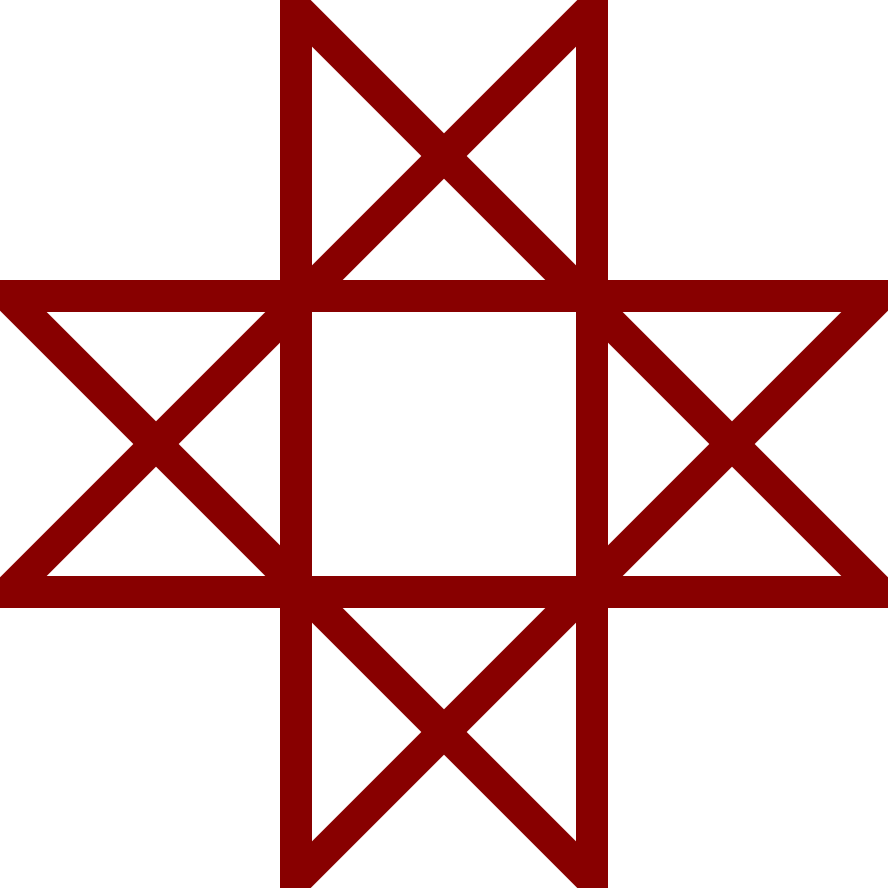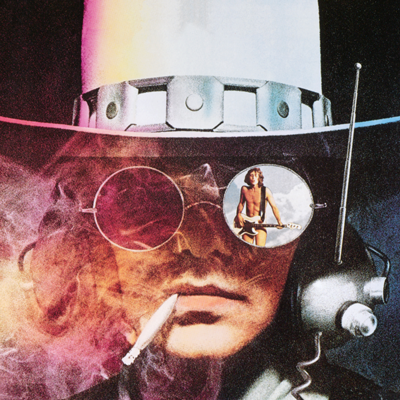Ctl-U to delete everything on the line before cursor.
Ctl-E to skip to end of line.
Ctl-A to skip to beginning of line.
Or, just use Home and End like they were intended! Kids these days….
Kids these days….
These Ctrl keys are shortcuts from Emacs - there’s a Bash settings to switch to vi-mode if you so wish. Anyway, the first Emacs was written in 1981, probably on a PDP-11, which did not have Home and End! Same reason Neovim uses “yank” instead of “copy”.
ctrl-c/ctrl-vdid not exist as a shortcut back when vi was being written!I know you didn’t intend to be mean or anything, but maaaaaan kids these days don’t know their history (not entirely your fault, btw)😆
This tip is super useful to me because not everyone is using a PC. On a PC sure, I would use the Home and End keys all the time. Now I’m using a laptop as my main computer and the Home and End keys are in a weird position that even to this day, 4ish years of laptop use, I still have to actually look at the keys to find them.
That’s horrible for muscle memory, every time I switch desk/keyboard I have to re-learn the position of the home/end/delete/PgUp/PgDn keys.
I got used to
Ctrl-a/Ctrl-eand it became second nature, my hands don’t have to fish for extra keys, to the point that it becomes annoying when a program does not support that. Some mapCtrl-ato “Select all” so, for input fields where the selection is one line, I’d ratherCtrl-athenleft/rightto go to the beginning/end than fish forhome/end, wherever they are.
Ctrl-y to paste what Ctrl-u deleted or cut
Alt-deletedeletes the whole word before cursorAlt-ddeletes the whole word after cursorCtrl-kdeletes (kill) everything after the cursor
Whatever is deleted is stored in the “killring” and can be pasted(yanked) back with
Ctrl-y(like someone else already mentioned), consecutive uses ofAlt-delete/Alt-dadd to the killring.Alt-b/Alt-fmoves one word backwards / forwardsAlt-tswaps (translocates) the current word with the previous oneCtrl-_undo last edit operation
All those bindings are the same as in emacs.
Also, normally
Ctrl-dinserts the end-of-file character, and typically can be used to close an active shell session or when you have some other interpreter open in the terminal for interactive input.ctrl-b: move cursor back one character
ctrl-f: move cursor foward one character
ctrl-d: delete character under cursor
But that’s more key presses than just using existing keys
I find it easier using my pinky to hit ctrl than taking my fingers off the home row to use the arrow keys.
My favorite tips are:
You can filter the output of a command. Most commands return parameters like
(output, error)so you can filter them by number like1>/dev/nullwill filter the output and only show the errors, and2>/dev/nullwill filter the errors and only show the output. Also if you want a command to run silently but it doesn’t have it’s own built-in quiet mode you can add&>/dev/nullwhich will filter everything.Bash (and other shell’s I assume) can be fully customized. In addition to the .bashrc file in your home directory, there are also a few common files that bash will look for like
.bash_aliases, .bash_commands, .bash_profileor you can create your own and just add to the end of the .bashrc file./YOUR_CUSTOM_BASH_FILE_NAMEInside that file you can add any custom commands you want to run for every bash shell like aliases and what not.
I personally often use a simple update command like so
alias up='sudo apt update -y && sudo apt upgrade -y && sudo apt autoremove -y'which just makes running updates, upgrades, and clean-up so much easier. Just typeupand enter your password. I have previously added in things like&>/dev/nullto quiet the commands andecho Fetching updates...to make some commands quieter but still give some simple feedback.There’s also the basics of moving around a terminal command as others have pointed out. The easiest and the one I use the most is if you hold CTRL+LEFT_ARROW the cursor will move entire words instead of one character at a time. Very helpful if you need to change something in the middle of a command.
You can use
-everywhere you can use a ref in a git command. I very often usegit checkout master git pull git checkout - git merge -(Of course that’s all aliased and I have other flags in there too, but that’s the gist)
Same for
cd -. Nice if you want to go to/etc/blah, and then back to where you were.You can also use
pushdandpopdwhich will push and pop directories from a stack, if you need to do something more complex.Also, if you want to switch faster between branches, slap this in your
~/.gitconfigunder[alias]:co = !git checkout $(git for-each-ref refs/heads/ --format='%(refname:short)' | fzf)Presuming you’ve got
fzfinstalled, you can nowgit co(co = checkout) to get a menu with fuzzy find capabilities to switch between branches. Nice if branch names are long/similar/only-different-at-the-end.fzfis dope.I have fzf-git for all of that, but honestly I don’t ever use it, as I’m hardly ever switching between branches and tab complete is enough for me in most cases.
### # FZF GIT ### # Deciphered from fzf-file-widget. Somewhat unclear why it doesn't exist already! function fzf_add_to_commandline -d 'add stdin to the command line, for fzf functions' #git checkout $1 read -l result commandline -t "" commandline -it -- (string escape $result) commandline -f repaint end function fzf_checkout -d "git checkout" read -l result git checkout $result end # https://gist.github.com/aluxian/9c6f97557b7971c32fdff2f2b1da8209 function __git_fzf_is_in_git_repo command -s -q git and git rev-parse HEAD >/dev/null 2>&1 end function __git_fzf_git_status __git_fzf_is_in_git_repo; or return git -c color.status=always status --short | \ fzf -m --ansi --preview 'git diff --color=always HEAD -- {-1} | head -500' | \ cut -c4- | \ sed 's/.* -> //' | \ fzf_add_to_commandline commandline -f repaint end function __git_fzf_git_branch __git_fzf_is_in_git_repo; or return git branch -a --color=always | \ grep -v '/HEAD\s' | \ fzf -m --ansi --preview-window right:70% --preview 'git log --color=always --oneline --graph --date=short \ --pretty="format:%C(auto)%cd %h%d %s %C(magenta)[%an]%Creset" \ --print0 \ --read0 \ (echo {} | sed s/^..// | cut -d" " -f1) | head -'$LINES | \ sed 's/^..//' | cut -d' ' -f1 | \ sed 's#^remotes/##' | \ # fzf_add_to_commandline | \ fzf_checkout end function __git_fzf_git_tag __git_fzf_is_in_git_repo; or return git tag --sort -version:refname | \ fzf -m --ansi --preview-window right:70% --preview 'git show --color=always {} | head -'$LINES | \ fzf_add_to_commandline end function __git_fzf_git_log __git_fzf_is_in_git_repo; or return git log --color=always --graph --date=short --format="%C(auto)%cd %h%d %s %C(magenta)[%an]%Creset" | \ fzf -m --ansi --reverse --preview 'git show --color=always (echo {} | grep -o "[a-f0-9]\{7,\}") | head -'$LINES | \ sed -E 's/.*([a-f0-9]{7,}).*/\1/' | \ fzf_add_to_commandline end # https://gist.github.com/junegunn/8b572b8d4b5eddd8b85e5f4d40f17236 function git_fzf_key_bindings -d "Set custom key bindings for git+fzf" bind \ca\cs __git_fzf_git_status bind \ca\cf __git_fzf_git_branch bind \ca\ct __git_fzf_git_tag bind \ca\cl __git_fzf_git_log end git_fzf_key_bindings
What can
tmuxdo that you can’t do using startup and exiting scripts?Retain sessions when you’re over SSH and get disconnected.
I’m surprised this wasn’t mentioned, since it’s my only use case for tmux.
I use dtach for this feature
advanced terminal
or
advanced tips and tricks
?